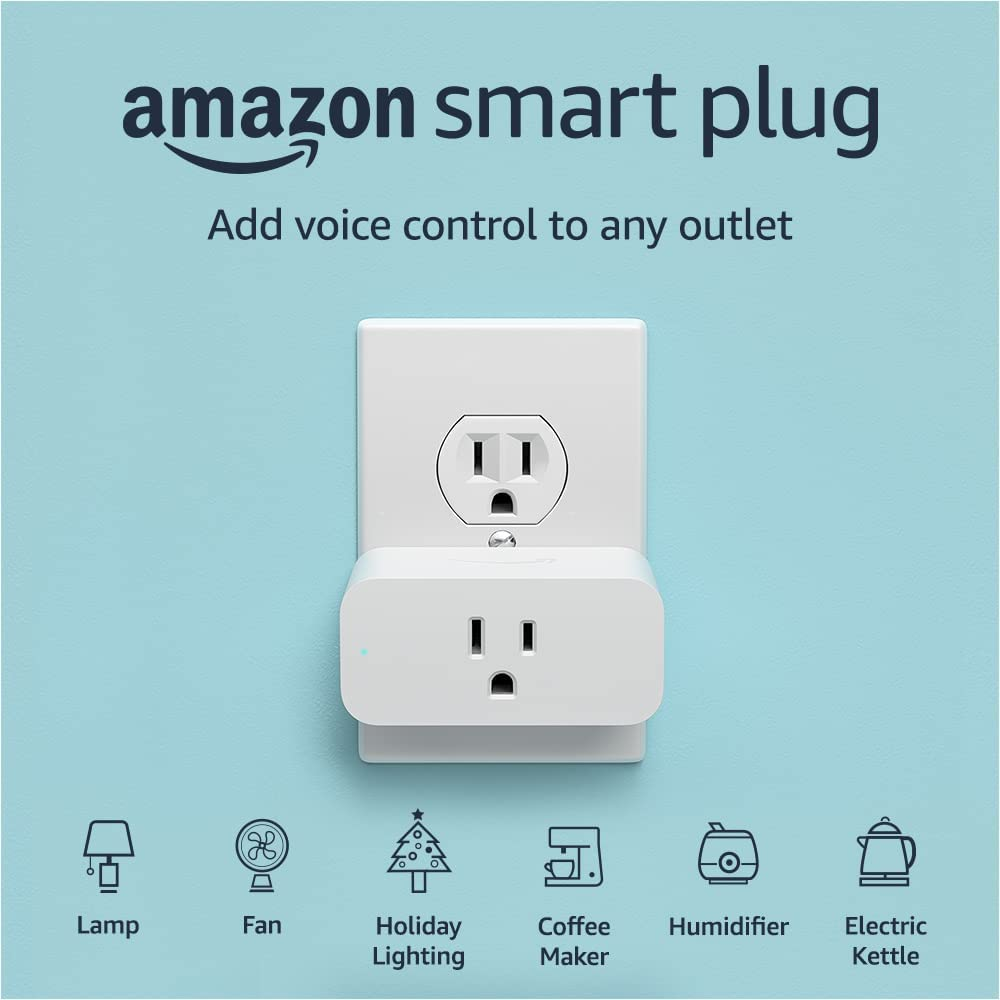by Daniel Anderson – May 02, 2023

The Amazon Smart Plug is a Wi-Fi-enabled smart plug that allows you to control your electronic devices using your voice or the Alexa app on your smartphone.
It’s easy to set up and can be used with a variety of different devices, including lamps, fans, and even coffee makers.
In this guide set up Amazon smart plug, we’ll go over the steps you need to take to set up your Amazon Smart Plug and start controlling your devices with Alexa.
IN THIS ARTICLE
OVERVIEW
Before you start set up Amazon smart plug, make sure you have the following:
- An Amazon account
- A Wi-Fi network
- An Amazon Echo device or the Alexa app on your smartphone
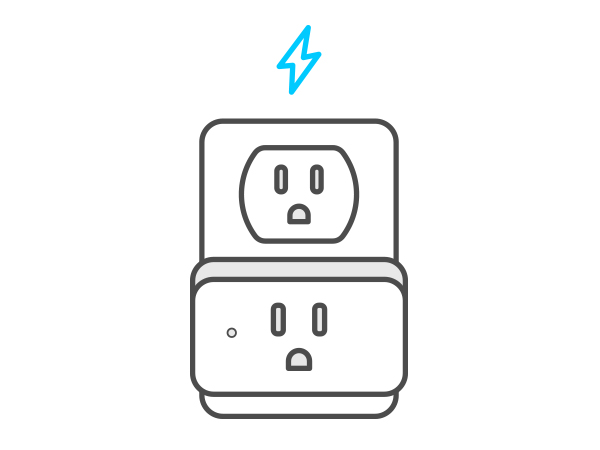
Step 1
Plug in Amazon Smart Plug. If your Alexa app says “New plug found,” go straight to Step 3.
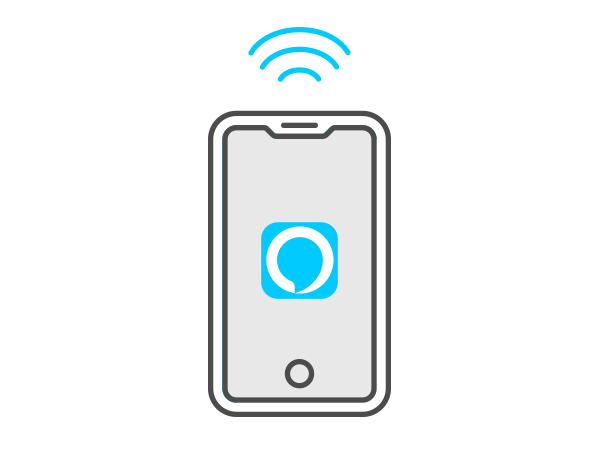
Step 2
Tap the Devices icon in the lower right of the Alexa App, then click the + icon to get started.
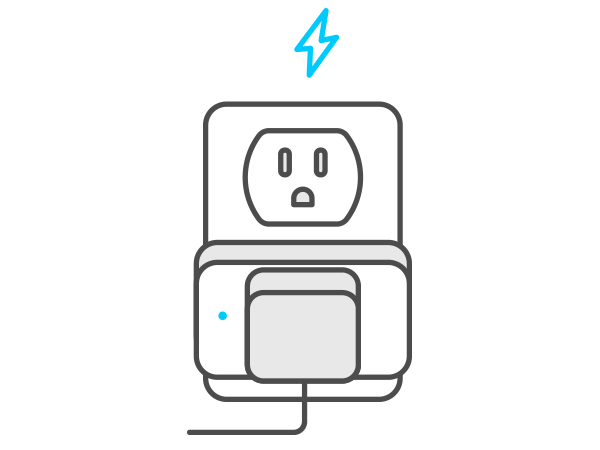
Step 3
To use your device with Alexa, just say “Alexa, turn on First Plug.”
Set up Amazon smart plug
Step 1: Plug in your Amazon Smart Plug
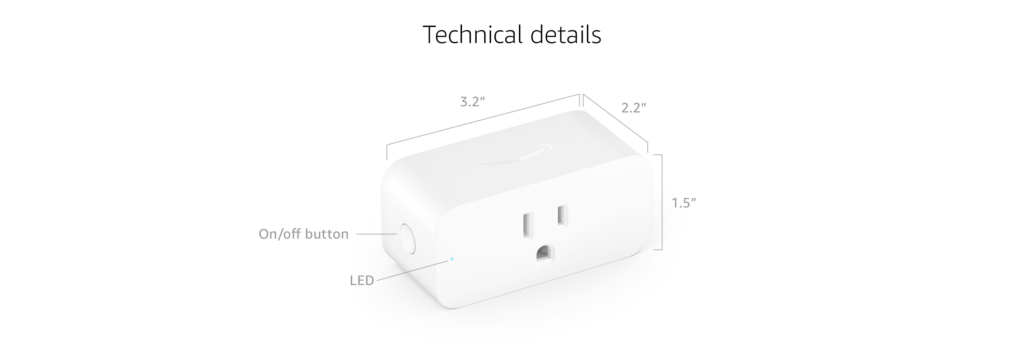
The first step is to plug your Amazon Smart Plug into a power outlet. Make sure the outlet is within range of your Wi-Fi network.
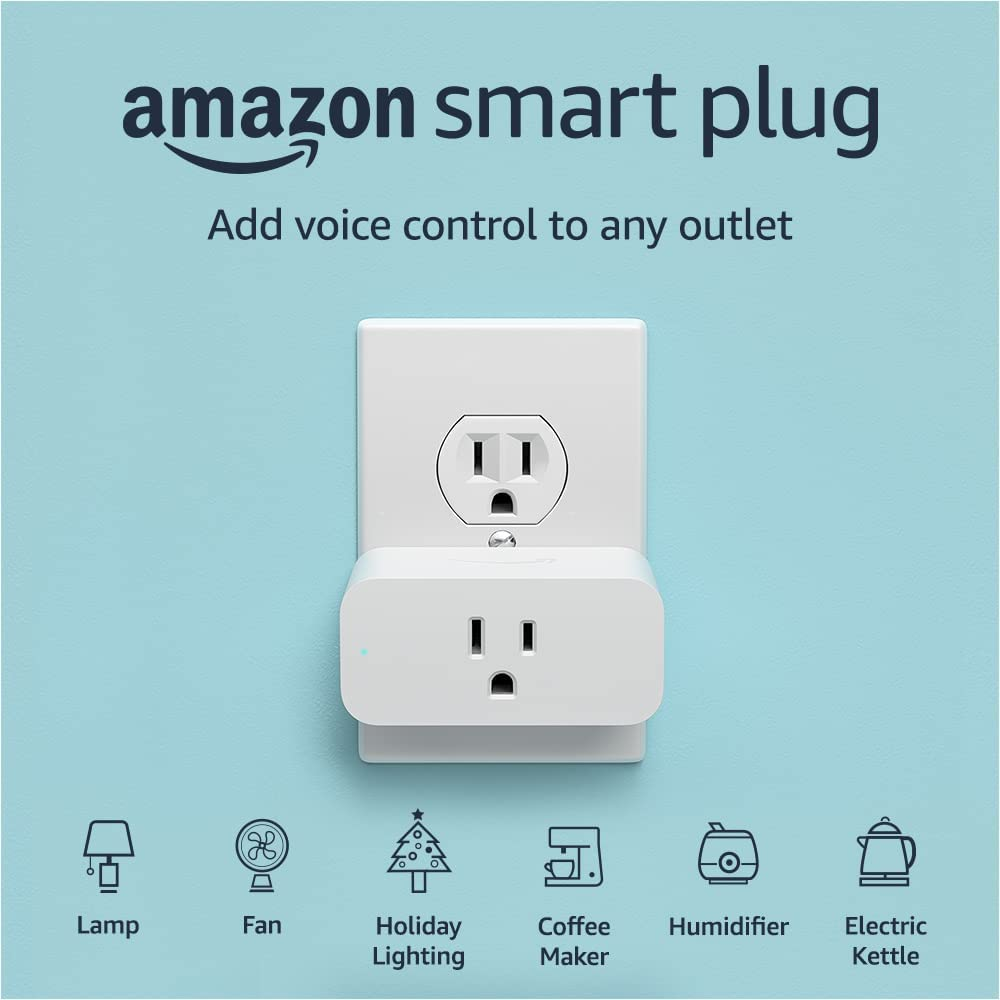
Step 2: Set up your Amazon Smart Plug
Open the Alexa app on your smartphone or tablet, or use your Amazon Echo device to set up your Amazon Smart Plug.
Follow the prompts in the app or on your Echo device to connect your Smart Plug to your Wi-Fi network.
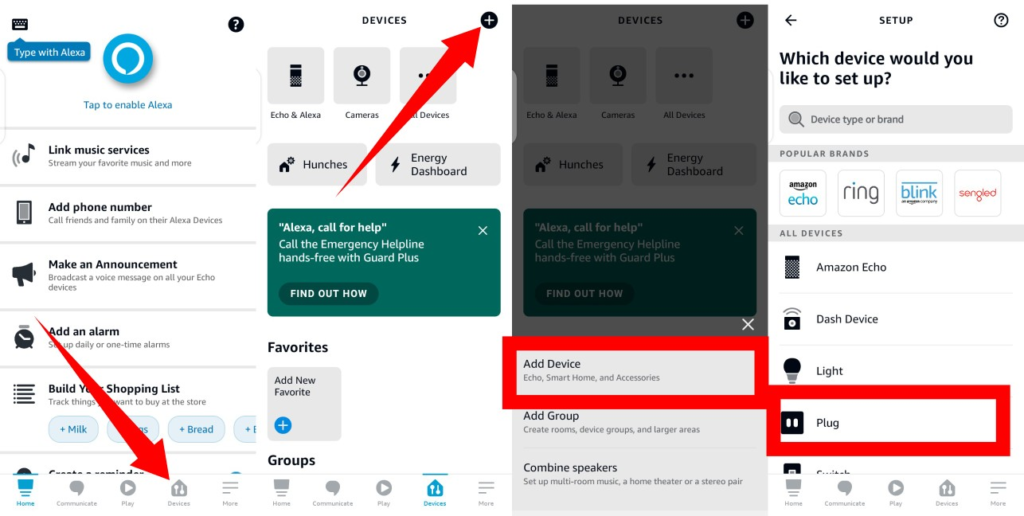
Step 3: Name and rename your Amazon Smart Plug
Once your set up Amazon smart plug is connected to your Wi-Fi network, you can give it a name.
This will help you easily identify which device is connected to which plug.
For example, you might name one plug “living room lamp” and another plug “bedroom fan.”
Step 4: Connect your device to your Amazon Smart Plug
Next, you’ll need to Set up Amazon Smart Plug to connect the device you want to control to your Smart Plug.
Simply plug the device into the Smart Plug and turn it on.

Step 5: Control your device with Alexa
Now that your device is connected to your Amazon Smart Plug, you can control it with Alexa.
You can use your voice to turn the device on or off, or you can use the Alexa app on your smartphone or tablet to control it remotely.
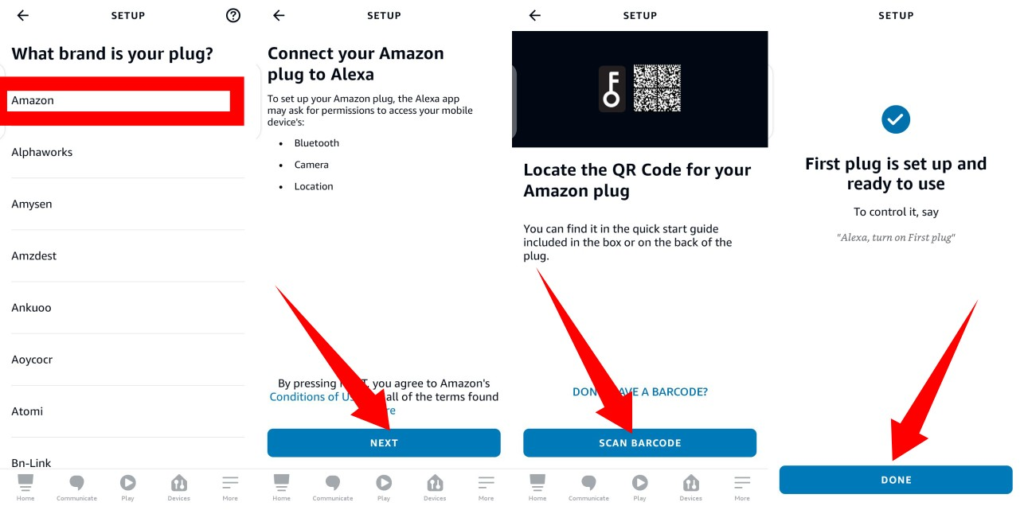
- First, open the Alexa app, and tap Devices from the options at the bottom of the app.
- Tap the + icon at the top-right corner of your screen
- Then Add the Device.
- Tap Plug > Amazon > Next
Create a Routine
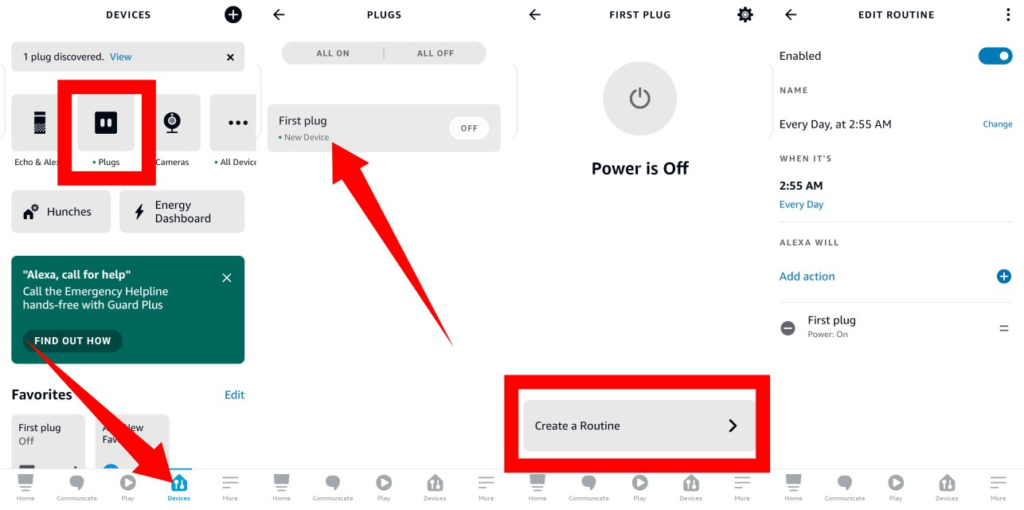
- Select Devices from the menu options in the bottom-right corner of your Alexa app.
- Pick Plugs from the top menu.
- To build a routine for a smart plug, tap on it.
- Then, click the Create a Routine link on the page’s bottom.
- Then, tap the + icon located in the page’s upper-right corner.
- The schedule can be chosen by tapping the plus icon next to the When this happens option.
- Choose the At hour option, then choose the days of the week you want it to be applicable to. Finally, choose the hour.
- Select Add Action > Smart Home > First plug, then toggle the power switch on before choosing Next.
- Here, you’ve instructed Alexa on what to do at the designated time and day. Repeat the process (choose the days of the week and the time to turn it off) and toggle off the power button in the Add Action area to arrange when to turn off your plug.
voice commands
Here are some voice commands that you can use to control your Amazon Smart Plug using Alexa:
- “Alexa, turn on [device name].”
- “Alexa, turn off [device name].”
- “Alexa, toggle [device name].”
- “Alexa, switch on [device name].”
- “Alexa, switch off [device name].”
- “Alexa, start [device name].”
- “Alexa, stop [device name].”
- “Alexa, activate [device name].”
- “Alexa, deactivate [device name].”
- “Alexa, power on [device name].”
- “Alexa, power off [device name].”
Make sure to replace [device name] with the actual name you gave to your Amazon Smart Plug.
You can also create groups of devices and control them together with a single voice command.
For example, you could create a group called “living room devices” and say “Alexa, turn off living room devices” to turn off all the devices in that group.
COMPARE PRODUCTS
No products found.
FAQs
My Keurig has a toggle switch. Will this plug work, or does the appliance have to be turned on when it is plugged into the smart plug?
I haven’t even installed my smart plug yet and I can already answer this. The plug will turn it on but how would it press the button to brew? Again, I can already say it won’t do that.
Another answer mentioned using a switch bot. Okay. So smart plug $10-$15 plus switch bot $20 … Dude, just go buy a coffeemaker with a clock/timer.
They’ve been around FOREVER and will both turn themselves on and brew your coffee for you and you don’t even have to make a whole pot.
You can get an entire coffee maker for like $25 then use your smart plugs for something else/something that doesn’t already have the ability to turn itself on/ect.
Do I need an Alexa device in the home to control the outlet while we’re away?
As long as you have the app and the outlet is paired with your Alexa app, you can control it through the app (no echo device needed).
Why does my smart home plug work on some outlets and not on others? It works fine with my Echo when plugged into one outlet, but not a different one.
All of the answers that suggest being on “A and B 120 volt sections” are wrong.
This device works over WiFi. That old “A and B” advice is for obsolete powerline systems like X-10.
Any problems are due to WiFi signal quality.
The Smart Plug and Echo do NOT need to be on the same “120 volt section.”
CONCLUSION
Setting up your Amazon Smart Plug is quick and easy, and once it’s set up, you’ll be able to control your electronic devices with Alexa.
With the ability to turn devices on and off with your voice or the Alexa app, you can make your home more convenient and efficient.
Just remember to make sure your Wi-Fi network is strong and that your Amazon Smart Plug is within range of your network for the best performance.
WRITTEN BY

Is an avid tech enthusiast and enjoys keeping up with the latest trends in the industry. I also enjoy tinkering with electronics and programming microcontrollers in my free time.
— Daniel Anderson
Top Picks